How To Download Iphone Photos To External Hard Drive
![]()
How do I transfer photos from iPhone to external drive on Windows 10?
I have about 4K photos and videos stored on my iPhone 11 and they have consumed iPhone storage. I would like to save them to my external hard drive. How can I do this?
- Question from Apple Community
You might have taken or collected many interesting pictures on your iPhone. They are so precious that you should take good care of them. As the data on iPhone, they might be lost in any ways. If you don't backup iPhone photos, they might be lost after the device is stolen or broken.
In addition, iOS is not definitely safe. Users reported that they update iOS 13 but photos are missing. Therefore, it would be a good choice to leave a copy of iPhone photos in external hard drive. The following content would help you easily transfer iPhone photos to external drive.
-
Section 1. Directly backup iPhone photos to external hard drive
-
Section 2. Transfer iPhone photos to external hard drive on Windows
-
Section 3. Move iPhone photos to external hard drive from iCloud
-
Tips: Why can't backup iPhone photos to external hard drive?
Section 1. Directly backup iPhone photos to external hard drive
To backup iPhone photos to external drive in the shortest time, you need the help of a professional tool. AOMEI MBackupper is a free professional iPhone backup software. You could use it to transfer photos to computer or external hard drive at light speed. Besides, you could also use it to transfer media files like music and videos with it.
-
Preview and select every photo on iPhone to save the right pictures.
-
Transfer every 100 photos to external hard drive in 2 seconds.
-
Restore the photos from your external hard drive to any other iPad or iPod Touch (iOS 15 supported).
Step 1. Download AOMEI MBackupper. Connect iPhone and external hard drive to computer.
Step 2. Click Photos Backup. Click the icon to preview and select photos and click OK to return.

Note: You can also click "Transfer to Computer" to transfer original photos to Windows PC or send other data to computer.
Step 2. You can check Photos and all albums to backup all pictures on your iPhone. Or select photos you need. Then click "OK" button.
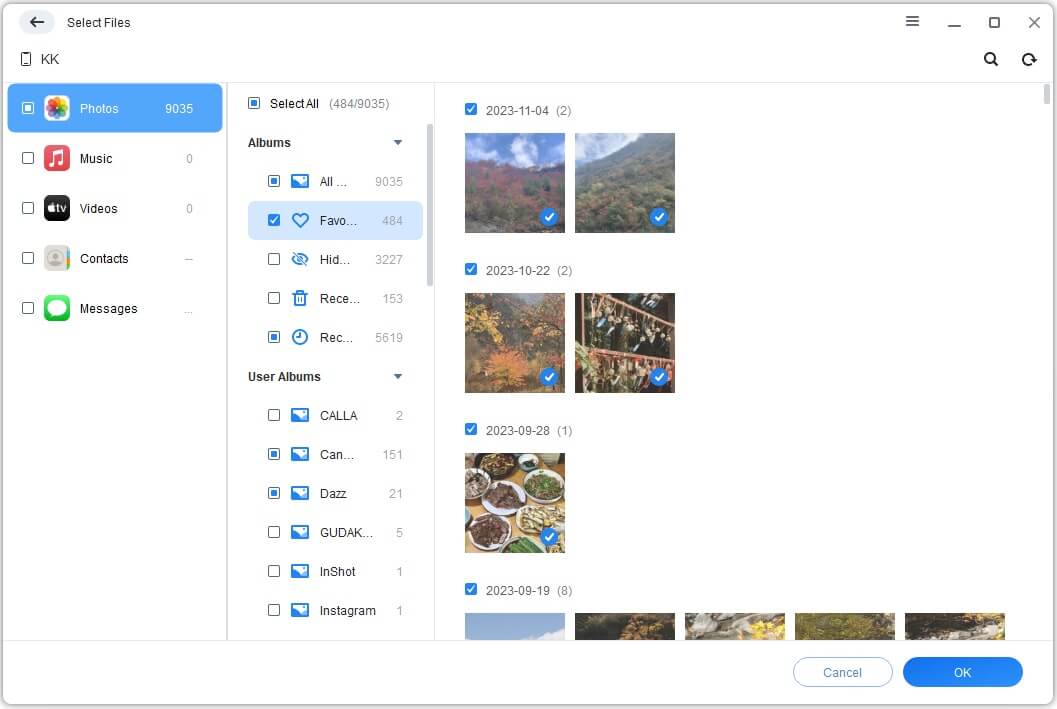
Step 3. Click the path to change the destination. Click Start Backup to transfer every iPhone photo to external hard drive in seconds.
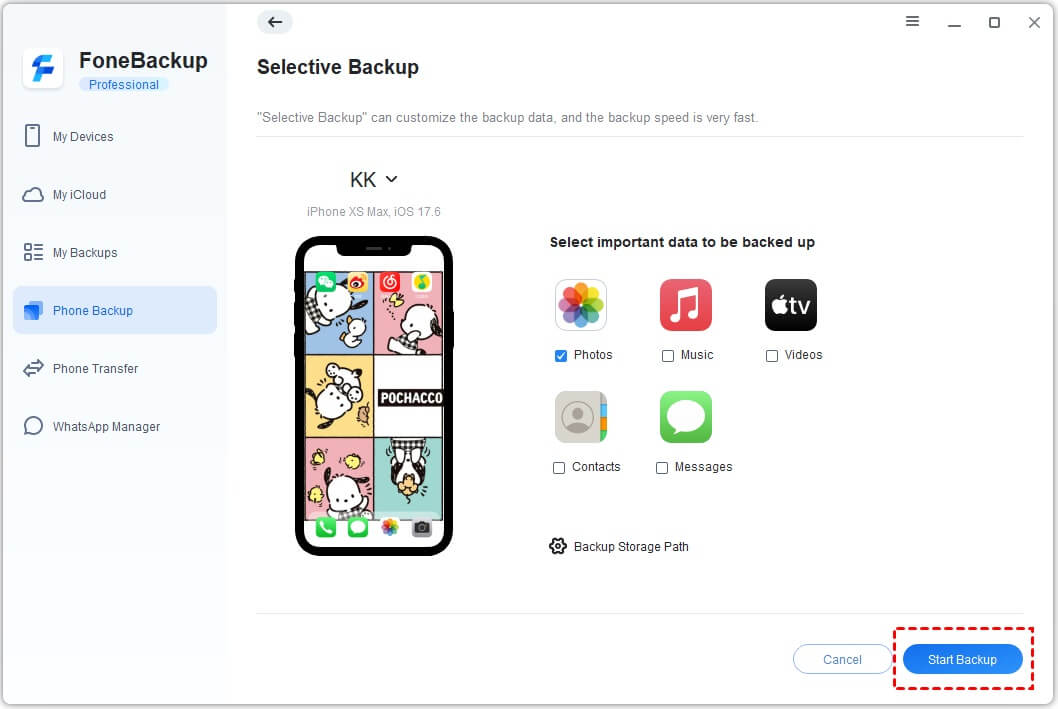
AOMEI MBackupper could not only help you backup iPhone photos, it is also an excellent iTunes alternative. You could use it to backup iPhone without iTunes.
Section 2. Transfer iPhone photos to external hard drive on Windows
If you use a Windows computer, it could be easy to use the built-in application Photos to export iPhone photos to computer and then move every photo you want to external hard drive.
Step 1. Connect iPhone and external hard drive to Windows computer with USB cable and tap "Trust" on iPhone.
Step 2. Go to the search bar on desktop and search Photos.
Step 3. Click Import and then select From a USB Device.
Step 4. Go to Pictures in Windows Explorer to move the photos to external hard drive.
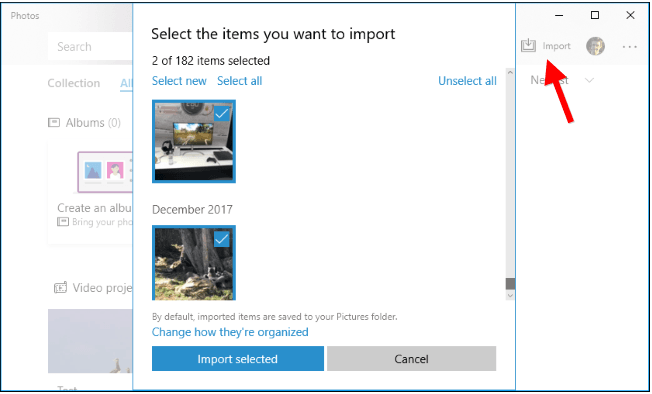
Section 3. Move iPhone photos to external hard drive from iCloud
You might have used iCloud to save all the iPhone photos. They could be moved to external hard drive, too. There are two ways to view and download iCloud photos to computer.
●Get photos from the page: Go to the site of iCloud> sign in your Apple ID > click the icon of photos > select photos as many as you want > click Download selected items > connect external hard drive to the computer and move them into it. Using this method, you could also move files from iCloud drive to external hard drive on that page.
●Get photos via iCloud client: Download iCloud for Windows > sign in your Apple ID >check Photos > check Download photos, Upload photos, or Create new folders in Options > enter Windows Explorer > click iCloud Photos > Click Download photos and videos > connect external hard drive to computer and move iCloud photos from the folder Downloads into it.
If you think you still have photos in iPhone backup created with iCloud, you should download iCloud backup to PC.
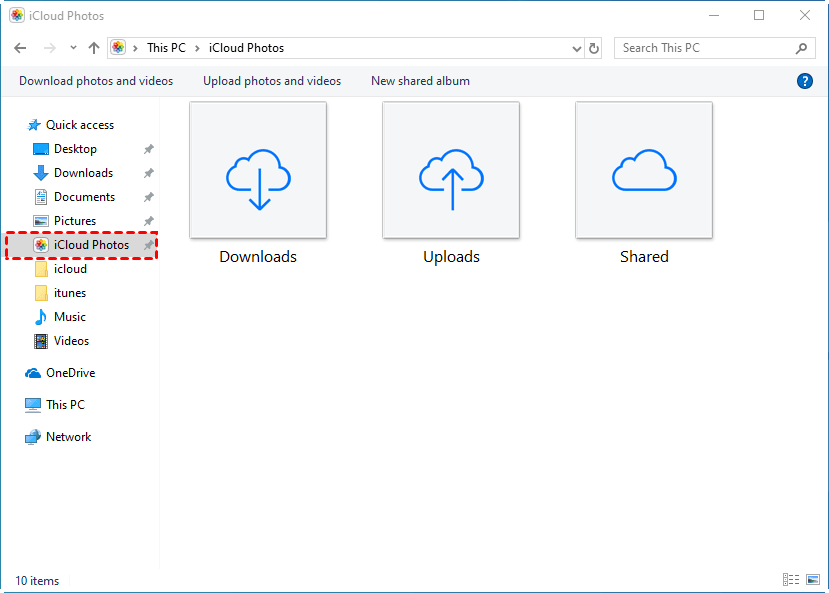
Tips: Why can't backup iPhone photos to external hard drive?
Sometimes you might meet problem when backing up iPhone photos on computer, this is often caused by iPhone disconnecting from computer or lacking for necessary driver. You could restart computer and iPhone, and troubleshoot the problem using the 3 methods:
●Solution 1. Change USB cable or try another USB port on computer.
●Solution 2. Disable antivirus software and firewall during connection.
●Solution 3. Right-click the Start Button on desktop > select Device Manager> expand the Portable Devices Section > right-click on the device name > click Update driver > select Search automatically for updated driver software.
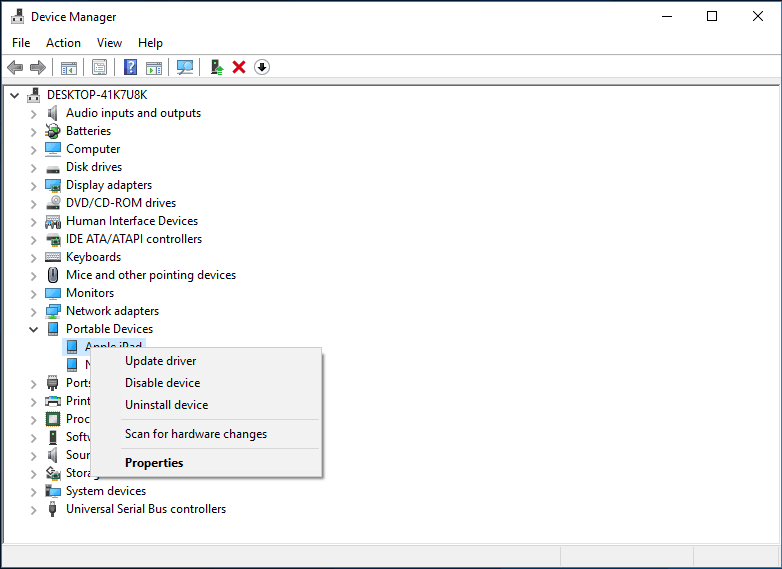
Conclusion
You could use the professional tool AOMEI MBackupper to transfer iPhone photos to external hard drive in seconds. You could also use Windows Photos to import iPhone photos to computer and then transfer them to external hard drive. If you have already saved iPhone photos to iCloud, you could download them and then move them into external hard drive.
Share this passage and it would help more people.
How To Download Iphone Photos To External Hard Drive
Source: https://www.ubackup.com/phone-backup/how-to-backup-iphone-photos-to-external-hard-drive.html
Posted by: russfrompont.blogspot.com

0 Response to "How To Download Iphone Photos To External Hard Drive"
Post a Comment