how to add voice over to google slides
The use of audio in a presentation makes it easier for users to convey their ideas. With Google Slides or Microsoft PowerPoint presentations, you can add different types of audio, including narration, music, and sound effects. Voice over on Google Slides is a lengthy process, but it increases the quality of the presentation when added.
Google Slides doesn't offer a built-in option to add voiceovers. Instead, you need to record the narration separately and then upload it into your presentation. There are many free tools to generate voiceovers on the internet. If you are writing a narration on a Google document, you can try voice typing on Google Docs to complete the process swiftly.
How To Add Voice Over On Google Slides
Since there is no direct way, users need to know how to create a voice-over first and then add it to a presentation. Next, you can choose to print your Google Slides with notes to make a good voice-over script. . Adding a voice over on Google Slides is a simple task.
However, you need to create clear and concise voice notes that explain the concepts of your presentation in a way that is lucid to understand. Let's check the steps needed to add voiceover on Google slides.
1. Record Your Voice Over
To record audio voice over using an external microphone, you need to use a free recorder tool. You can use an offline tool like Audacity or an online voice recorder like Rev Recorder to record your script. These tools have ample editing options and recording options to create an audio clip.
Before recording the voice over on Google Slides, make sure you have a script for each slide ready at hand. Practice the script well before recording it.
Make sure you select a place where there is no external disturbance of sound that will interfere with your audio recording sessions. Try to keep your natural voice and avoid speaking too loudly or slowly while recording.
If you have more than one slide that is fit for recording, try out each one of them to understand which place has the best acoustics and gives the best results. The audio file playback you record should be in either .mp3 or .wav format; both audio format options are compatible with Google Slides. Users can also choose to add background effects or sounds to enhance the playback.
These are some of the basic tips to keep in mind while recording a voice over for Google Slides.
2. Match Audio Narration To Slide Change Time
Matching your voice over on Google Slides to the presentation is the toughest part. You need to be very careful about the tone of voice and the pauses you take while recording this voice over.
To begin with, open the Google Slides homepage on your screen via Google on your Chrome browser window. Then, click on Go to Google Slides to enter your account.
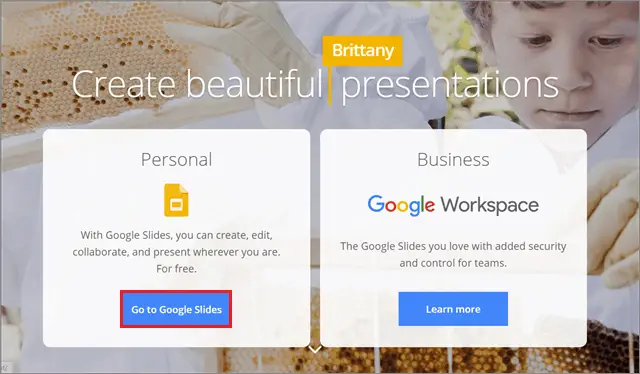
Open the presentation for which you want to add the voice over.
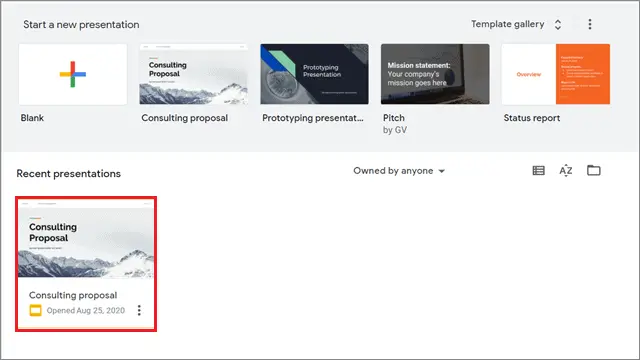
One of the best practices is to make your presentation ready and then practice the narration of your script over a slideshow. Doing this will help you gain a proper understanding of the pauses you need to take while recording the voice over on Google Slides.
If presentations are long, users are going to jump to different slides back and forth manually. In this case, you can divide the voice over into sections corresponding to the slides and make sure there isn't a mismatch when users select slides manually.
While editing the narration, look out for any sort of disturbances or unwanted sounds that might break the attention and concentration of the user and remove it. Also, make sure you record the audio in the same place as changing locations might affect the quality of the recording.
3. Upload Files To Google Slides And Share It
Once your voice over is ready, it's time to upload it to Google Drive first and then Google Slides. Uploading to Google Drive is mandatory since you need to share the recorded file with the users. If sharing permissions aren't enabled, your audience won't be able to hear it even if you have inserted the audio in the slide presentation.
Now, go to your Google Drive account and click New in the top left corner.
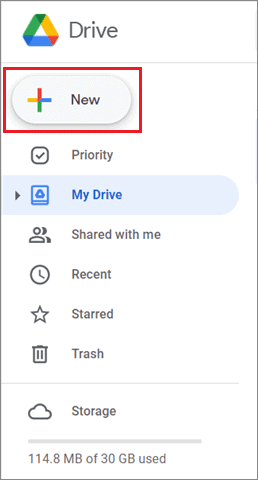
Next, select File Upload from the drop-down menu.
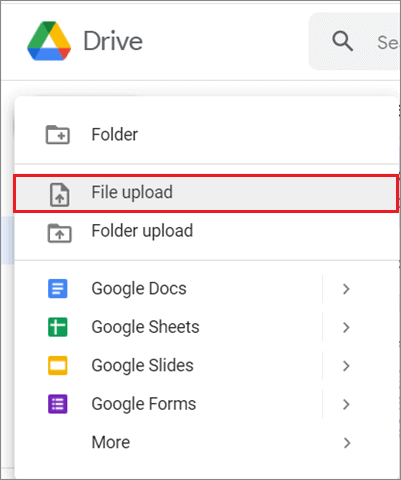
Once the audio file gets uploaded, right-click on it and select Share from the context menu.
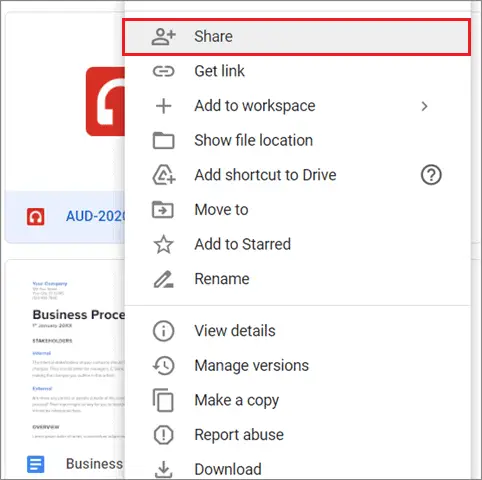
In the next dialog box that appears, click on 'Change to anyone with the link.' Click on Done after this step.
4. Insert The Audio File And Format It
To insert the voice over on Google Slides, you can refer to our article on how to insert audio in Google Slides. Once you add the voice recording, click on the audio icon to play it.
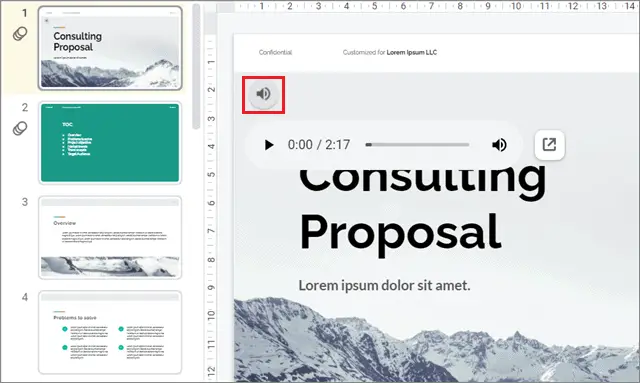
When you add voice to Google Slides, you can change the audio adjustments to make sure the sound is audible clearly to your audience.
Select the audio file in the slide and choose Format Options in the toolbar. You can see that the audio playback options with default settings are visible in the right sidebar menu.
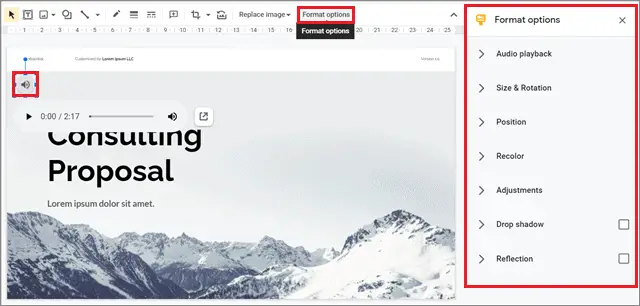
Users can decide whether they want to play the audio automatically or on click. You can also choose to loop audio or stop it when you change a slide. It is also possible to adjust the volume level while presenting to an audience. These are some of the multiple ways to format the audio options on the slide.
5. Preview The Presentation
Once you have created the entire presentation and added the voice over on Google Slides, you need to check if the sync between the slide change timing and the voice-over is correct.
To do that, click on the View menu option and select Present from the drop-down menu. You can also use the Ctrl + F5 keyboard shortcut to present the slide.
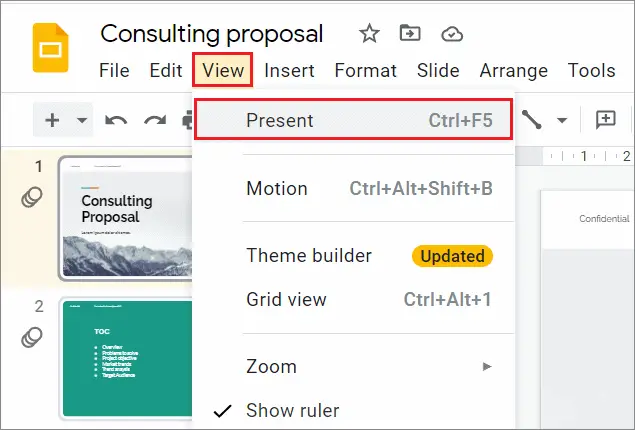
Once you are sure about the synchronization between the slide change timing and the voice over, you will finally be ready to present your slides in front of the audience.
How To Convert Presentation Into A Video
If you wish to start your own Youtube channel but are a camera-shy person, Google Slides presentations can be an excellent medium for communicating your content to the audience. You don't need to show your face as the presentation would be the video playback you upload on your channel. You can also use screen recording with a Powerpoint slide or Google slide to create a video, but you won't need to have a voice-over for that purpose.
However, Google Slides doesn't offer any direct solution to converting your presentation into a video. You can use Murf Voice Studio to export your slides and audio voice files and compile them into a video. You can also adjust the slide timings to fit the video needs according to your requirements.
Final Thoughts For Voice Over On Google Slides
Voiceovers are one of the best ways to explain the slides in a presentation. They help in keeping the audience engaged by communicating the ideas clearly and precisely. Knowing how to add a voice over on Google Slides can help you in enhancing your presentations.
Voice overs in Google Slides are also a great alternative for those who prefer making faceless explainer videos on Youtube. After recording the voice-over script, users have to adjust it manually to the changing slides and make sure there is no mismatch between the two aspects. Also, you cannot add a voice-over file using the Google Slides mobile app.
FAQs
How to add a voiceover to Google Slides presentations?
After you record the voice narration, go to the Insert menu from the menu bar and choose Audio from the drop-down menu. Then, you can upload any file from your PC or Google Drive.
How to create voice overs for your Google Slides presentation for free?
There are multiple online and offline tools to record voice overs. You can use an offline tool Audacity or an online tool like Movavi to record your voice over narration.
Can you record voice on Google Slides?
No, Google Slides doesn't allow users to record voice. You need to record it externally and insert it into the presentation.
Can we add voice over using the Google Slides app?
No, you can only add a voice over to a Google slide on a PC.
how to add voice over to google slides
Source: https://www.technorms.com/87077/voice-over-on-google-slides
Posted by: russfrompont.blogspot.com

0 Response to "how to add voice over to google slides"
Post a Comment